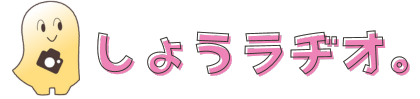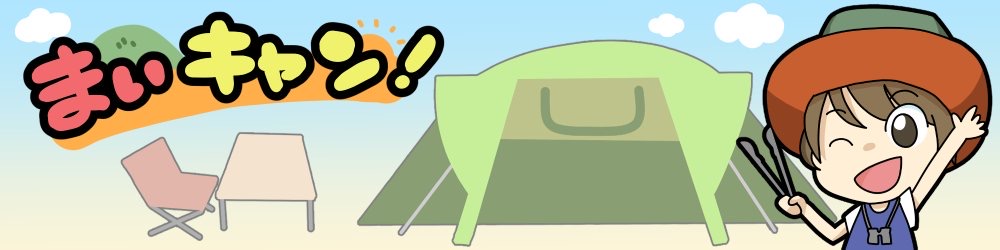先日、ついに思い切ってipadを買い替えました。
なんと我が家にあったipadはもはや骨董品とさえ化している「初代ipad」でした。最新のiOSにアップデートできないので、新しいアプリが全く入らない。
それでも、子ども用のアプリなどで遊ぶのにはもってこい、いまだ現役の初代ipadです。
iPad Air2に買い替えて、子どもの教育系アプリも一新。
今までわたしのパソコンを使っていた進研ゼミの「チャレンジイングリッシュ(Challenge English)」もipadのアプリで受講しようとしたんですが…
どうにもこうにも音声を認識してくれない!!
siriとおしゃべりはできるんですよ。
しかし、チャレンジイングリッシュのアプリからだとマイク機能が使えない。ネットで検索しても、情報がどこにもでていない。どうしたものかと珍しく悩んでしまいました。
あれこれ悩んでいるうちに無事に解決したので、同じ事象で困っている方のお役に立てれば…と思い、解決策を説明します。
チャレンジイングリッシュ ipadでマイク(音声)を認識しない場合はここを確認
気が付けば、とても簡単なことだったんですよ…。
チャレンジイングリッシュをipadで使うためには、アプリをダウンロードします。
会員番号とパスワードを初回のみ入力すれば、すぐにレッスンを始められるはず…と思いきや、マイクが反応しませんでした(泣)
声を「あーー!」と出しても、マイクの反応なし。
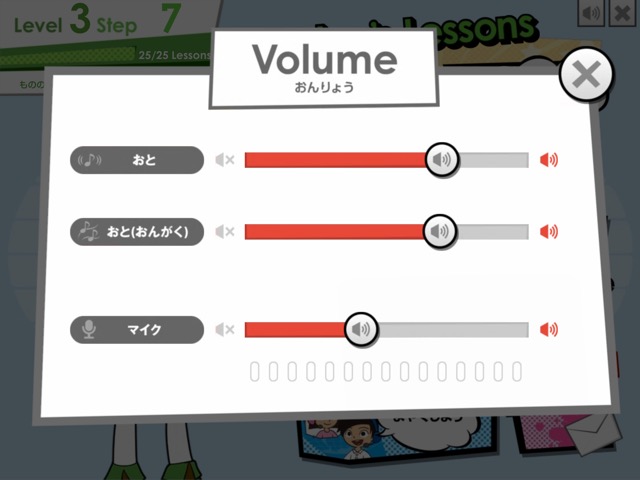
ちゃんと音声が認識されいている場合は、マイクの反応がある。
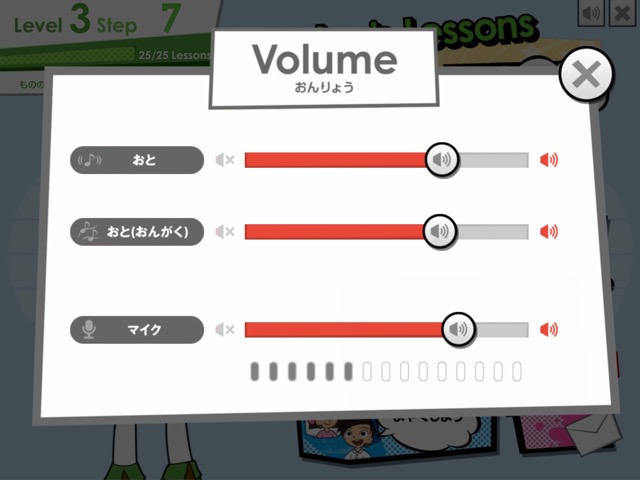
アプリをインストール後に必要な設定
ホーム画面の「設定」をクリック。
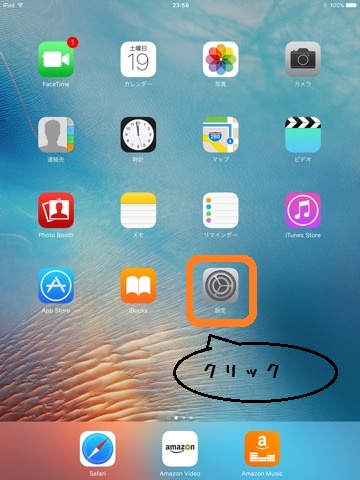
設定の画面から、「英語(チャレンジイングリッシュ)」を選択。
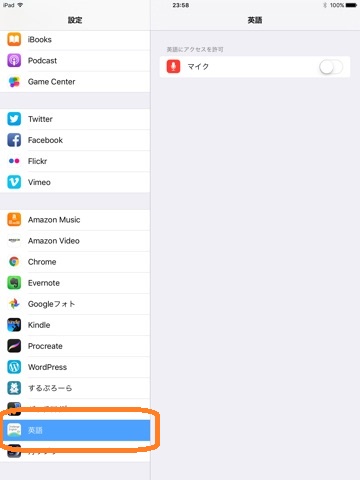
マイクの使用を許可という項目があります。
初期設定ではオフになっているので、「オン」にする。
これで、チャレンジイングリッシュのアプリが音声を正しく認識する状態に設定できました。
たったこれだけのことでしたが、気が付かずネットで検索したり、無駄な時間を過ごしてしまいました。わかりづらいですよね。
今回のしょうラヂオ。
今回は、ipadのアプリでチャレンジイングリッシュ(Challenge English)」を利用する場合に、マイクを認識するための設定方法を説明しました。
同じ事象で困っている方の参考になれば幸いと思いつつ、札幌からしょう(@syoradio1)がお届けしました。
関連記事
チャレンジイングリッシュの関連記事はこちら